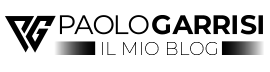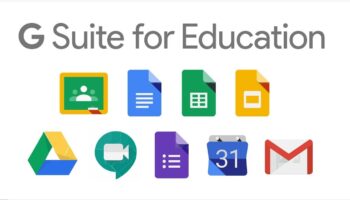Questa è la procedura per effettuare il primo accesso su piattaforma G Suite per gli studenti. Nota bene: l’indirizzo cognome.nome@xxxxxxxxxxxxxx.edu.it corisponde all’account creato in precedenza dalla scuola (di solito al posto delle x c’è il nome dell’istituto). Solo tale account avrà accesso all’uso del servizio G Suite per studenti. Se avete problemi o difficoltà, contattatemi.
Primo accesso da computer
Si consiglia di fare queste prime operazioni da computer, e non da smartphone: eviterai
alcune possibili difficoltà.
Utilizza il browser Chrome per fare l’accesso ed usare il tuo account. Se non ce l’hai, puoi
scaricarlo e installarlo da questo link:
https://www.google.com/intl/it_it/chrome/
Puoi usare anche altri browser, ma alcune volte potrebbero non visualizzare bene alcune
applicazioni.
Per iniziare apri Chrome, vai sulla pagina di Google e controlla cosa vedi in alto a destra:
- se trovi il tasto blu Accedi, cliccalo e inserisci le credenziali seguendo la procedura al punto 2.,
altrimenti:
1.1. se vedi un’icona con un’immagine o l’iniziale di un altro utente, clicca prima su
quell’icona, scegli Esci, quindi compare il tasto Accedi che puoi premere, poi inserire le credenziali seguendo la procedura al punto 2.,
1.2. se invece non vedi nessuna icona, controlla la barra degli indirizzi in alto: se è vuota, digita google.it e invio; dopo troverai il tasto Accedi o l’icona di un utente, e fai uno dei due passaggi descritti prima. Poi prosegui in questo modo: - inserisci il nome utente: cognome.nome@xxxxxxxxxxxxxx.edu.it Nel caso di due o più nomi o cognomi si dovranno digitare, senza spazi, tutti quelli con i quali lo studente compare sul registro elettronico, mentre nel caso della presenza nel proprio nome o cognome di lettere accentate o dell’apostrofo, si dovrà scriverli privi di accento, senza apostrofo e spazi.
- inserisci la password temporanea costituita dal proprio Codice Fiscale
- accetta i termini di servizio
- nel riquadro che compare, cambia la password inserendo due volte una password scelta da te. Se durante questi passaggi compaiono altre finestre che ti chiedono di accettare delle condizioni o concedere dei permessi, accetta tutto.
Adesso il tuo account è attivo, puoi iniziare ad usare le applicazioni per il lavoro didattico.
Ricordati di scrivere in un luogo sicuro la password che hai scelto! Da questo momento in avanti la password provvisoria che hai ricevuto non funzionerà più, dovrai usare sempre quella scelta da te.
Primo accesso da dispositivo mobile
Per fare il primo accesso da tablet o smartphone invece devi fare in modo abbastanza diverso. Il percorso o le diciture cambiano leggermente a seconda del telefono che hai.
Se hai un dispositivo Android, in linea di massima le operazioni da fare sono queste:
- entra nelle Impostazioni e cerca la voce Account, o una dicitura simile
- scegli Crea nuovo account, o Aggiungi account, o una dicitura simile
- compare una lista di tipi di account, scegli Google
- inserisci il nome utente: cognome.nome@xxxxxxxxxxxxxx.edu.it Nel caso di due
o più nomi o cognomi si dovranno digitare, senza spazi, tutti quelli con i quali lo studente
compare sul registro elettronico, mentre nel caso della presenza nel proprio nome o
cognome di lettere accentate o dell’apostrofo, si dovrà scriverli privi di accento, senza
apostrofo e spazi. - inserisci la password temporanea costituita dal proprio Codice Fiscale
- accetta i termini di servizio e tutte i permessi che ti verranno chiesti, anche dopo queste
schermate - inserisci due volte la tua nuova password
- aspetta un paio di minuti che il telefono sincronizzi i dati; se compaiono richieste di
accettazione di permessi, accettale tutte.
Se invece hai un dispositivo iOS (iPhone o iPad), in linea di massima le operazioni da fare sono queste:
- apri le Impostazioni
- scorri in basso e scegli Mail e poi Account
- clicca su Aggiungi account
- scegli Google
- accetta le richieste e i permessi
- inserisci il nome utente: cognome.nome@xxxxxxxxxxxxxx.edu.it Nel caso di due
o più nomi o cognomi si dovranno digitare, senza spazi, tutti quelli con i quali lo studente
compare sul registro elettronico, mentre nel caso della presenza nel proprio nome o
cognome di lettere accentate o dell’apostrofo, si dovrà scriverli privi di accento, senza
apostrofo e spazi. - inserisci la password temporanea costituita dal proprio Codice Fiscale
- accetta di nuovo richieste e permessi
- cambia la password con una scelta da te
Se vuoi saperne di più su G Suite clicca qui https://www.paologarrisi.blog/2020/11/15/g-suite-for-education-ottimo-strumento-per-la-didattica-a-distanza/